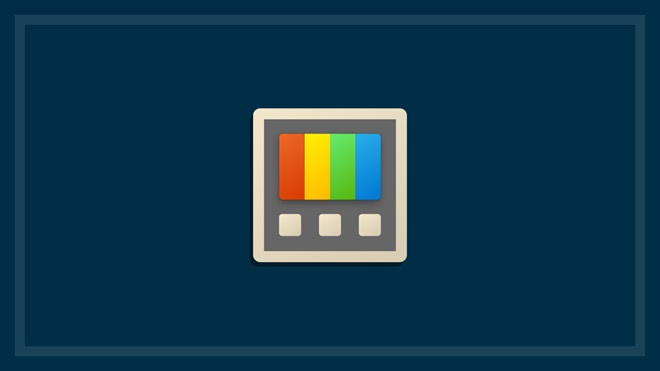Need to know
- PowerToys is a constantly expanding suite of software with a wide range of features
- FancyZones is possibly the most popular feature of PowerToys
- Keyboard manager lets you remap keyboard keys or system shortcuts
Whether or not you like to tinker with the way your computer's software works, you might find that Microsoft PowerToys can make some serious (and simple) improvements.
PowerToys is a constantly expanding assortment of settings and tools for Windows 10 and 11 which isn't fleshed out enough to come preinstalled with the operating system. Many of its features are based on free, open source software or come from volunteer contributors, and are credited as such where appropriate.
These features are tweaked and added to regularly, but you might encounter a few bugs and limitations.
On this page:
- Always on Top
- Awake
- Color Picker
- FancyZones
- File Explorer add-ons
- Image Resizer
- Keyboard Manager
- Mouse Utilities
- PowerRename
- PowerToys Run
- Shortcut Guide
- Video Conference Mute
How to download and install Microsoft PowerToys
PowerToys is only available from GitHub, a Microsoft-owned website where developers share free and open-source software or code. To download it, go to github.com/microsoft/PowerToys and click Releases on the right side of the page.

Select Assets to expand a drop-down menu, then click on the .exe file to download it, which will be named something like "PowerToysSetup-0.56.2-x64.exe".

Once the download finishes, open the file and follow the installation steps.
After it's installed, it should automatically run, as well as power up when your computer starts from now on. When active, it can be found by expanding the system tray in the bottom right of your desktop's taskbar.

Always on Top
When PowerToys is active, pressing Ctrl + Start key + T will pin the active window so it's always on top of other programs. The pinned window has a coloured border, which you can disable or visually edit. You can also disable the pin/unpin notification sounds.
Individual apps can be excluded from this feature, which means they can't be pinned – it doesn't mean they override pinned windows.

Awake
Awake lets you override the sleep settings for your display. But given you can also do most of the same things from within the Windows settings menu, it's not one of the more useful PowerToys tools.

Color Picker
Color Picker lets you copy colours from an active app into your clipboard by pressing Shift + Start key + C. Left-click to copy the colour or scroll up to zoom in on the area for a pixel-perfect selection. Up to 20 colours can be saved to the clipboard at once, but they disappear with a computer restart or if you clear your clipboard.

Color Picker will also give you the value of a colour as you hover your mouse over it or after you've copied it. The default colour value is displayed in HEX (used commonly in visual editors such as Photoshop or GIMP), but you can set it to others such as RGB, CMYK, decimal, and more.

FancyZones
FancyZones is possibly the most popular feature of PowerToys. It lets you customise your own snap-to window arrangements beyond the standard left/right or corner placement that Windows 10 and 11 use by default, as well as how snapping works.

There are several pre-made arrangements, and you can make your own using the Canvas or Grid creation styles. We advise using Grid where possible, as Canvas breaks if you adjust your display size settings.
Every screen in a multi-display setup can have its own individual settings and you can create zones that span multiple displays.
You can assign a shortcut that lets you quickly switch between screen layouts depending on the task at-hand. The default is Ctrl + Start key + Alt, along with the number you've assigned to an arrangement.
You can also switch active windows within an arrangement using Start key + Page up or Start key + Page down.

By default, you have to hold down Shift while dragging a window to activate the snapping feature. But you can disable this, meaning all you need to do is drag and drop a window into any zone.
And you can tweak the visual style, adjusting the opacity and colour of the interface, as well as the amount of space between zones and thickness of the highlighted border around an active zone.

File Explorer add-ons
File Explorer add-ons is a bit of a misnomer. Right now, all it does is allow file previews for a wider range of filetypes. Some of the filetypes, such as .pdf, can already preview without PowerToys, but enabling it via PowerToys makes it look slightly cleaner.
On top of doing it in PowerToys, you need to activate previews within Windows File Explorer. Open any folder and click View, then Preview pane.
You can also enable thumbnail previews for these filetypes, like you already get with image files, when the folder view is set to Large or Extra Large icons.


Image Resizer
This lets you move and resize images en-masse. Select a group of image files then right-click and select Resize pictures. Copies of the originals will be created in the size you specified (e.g. 854 x 480 pixels).

There are three resizing styles: Fill, Fit and Stretch. Fill completely fills the image space and crops out whatever doesn't fit. Fit will get as close as possible without cropping the image (e.g. a 1000 x 200 image will be resized to 854 height, with a proportional width), and Stretch will completely fill the space, but stretch the image proportions without cropping any content.

Resizing images also gives you the option of removing all metadata that doesn’t affect image rendering, killing two birds with one stone if privacy is a priority.
By default, new copies of the original images are generated, along with a tag on the end to indicate what image size you selected – e.g. "image01 (Small).jpg". You can change this formatting to include actual pixel dimensions of the new image, or you can set it to modify and save over the original images, rather than create new copies.

Keyboard Manager
Keyboard Manager lets you remap keyboard keys or system shortcuts. If your Enter key is broken, you can rebind it to right shift (assuming you predominantly use left shift). A numpad key can become a media play/pause button, the screenshot shortcut (Start key + Shift + S) can be remapped to dictation, and more.

Unfortunately, buttons dedicated to Windows shortcuts, such as a screenshot or emoji button, can't be remapped without changing the shortcut they're based on.
Some keyboard buttons can't be remapped by PowerToys at all. For example, the Logitech MX Keys Mini keyboard has two buttons for lowering or increasing the backlight underneath the keys. These keys don't interact with Windows, so PowerToys can't detect them. In this particular instance, these two keys can be remapped using Logitech software, but this won't necessarily be the case with every keyboard.
It seems you can't remap keys to act as mouse buttons via PowerToys for now, which could be useful for some medical needs. For that, you'll need a separate program such as Key Extender.

Mouse Utilities
Mouse Utilities has three features: Find My Mouse, Mouse Highlighter, and Mouse Pointer Crosshairs.

If you ever find yourself shaking your mouse to try and locate the cursor, Find My Mouse is the answer. Once PowerToys is installed, it's on by default. Press Left Ctrl twice (or change it to Shake your mouse) and the screen will darken everywhere except for a spotlight around your cursor. You can exclude apps individually or have it deactivate while in Game Mode.

Mouse Highlighter leaves a coloured dot wherever you click, with different colours for the right and left buttons. The next time you click, the dot moves. You can adjust the fade duration and delay of the dot, as well as its colour, radius and opacity. Activate and deactivate Mouse Highlighter by pressing Start key + Shift + H.

Mouse Pointer Crosshairs creates screen-spanning vertical and horizontal lines, centred on your cursor. The thickness, colour, opacity and borders can all be adjusted. Unfortunately, the crosshair doesn't follow the cursor when using Windows' built-in screenshot feature, which would make it much more useful. Toggle the crosshair on and off via Ctrl + Alt + P.

PowerRename
PowerRename can rename files, folders and subfolders en-masse, as long as the original files have identical sections of their name. This is particularly useful for image files you'd like to collate, such as photos from a holiday. For example, a large group of photos might all begin with "IMG" or "DCMI". It essentially does a find-and-replace, similar to the Word feature.

The new filenames can be generated based on the file creation date, using a large number of formats. But it can't select files based on date and time data, which is limiting.

To use PowerRename, select the files and folders you'd like to rename, right-click on any of them, then select PowerRename. To edit the renaming format, click the (i) symbol to the right of the "Replace with" text field.

A note before using PowerRename: some users report it can break files if your Windows File Explorer isn't set to display file extensions. To enable this, open any folder and click View, then make sure File name extensions is ticked.

PowerToys Run
This is a juiced-up version of the Windows search bar for power users. Press Alt + Space and start typing. You'll get the regular Windows search results, as well as running processes and various administrator commands.

The vast majority of people will get by fine by pressing the Start key to activate Windows search when looking for files, folders and programs. But PowerToys Run does one important thing Windows search doesn't: it uses your default web browser for online searches, instead of only Microsoft Edge.

Shortcut Guide
This is a quick way of checking some Windows shortcut commands. Press Start key + Shift + / to open the cheat sheet. Make sure you mentally add the Start key to any of the shortcut commands or they won't work.
If you think you'll forget the shortcut for the Shortcut Guide, you can set it so that holding down the Start key will open it.

Video Conference Mute
This tool creates global shortcuts for muting and unmuting your camera, microphone or both. In this instance, "muting" your camera means turning off the video feed.
Video conferencing apps generally have shortcuts for these functions built-in, but the commands differ from program to program. Having one set of universal commands means you always know what to press.
We're on your side
For more than 60 years, we've been making a difference for Australian consumers. In that time, we've never taken ads or sponsorship.
Instead we're funded by members who value expert reviews and independent product testing.
With no self-interest behind our advice, you don't just buy smarter, you get the answers that you need.
You know without hesitation what's safe for you and your family. And our recent sunscreens test showed just how important it is to keep business claims in check.
So you'll never be alone when something goes wrong or a business treats you unfairly.
Learn more about CHOICE membership today
Stock images: Getty, unless otherwise stated.